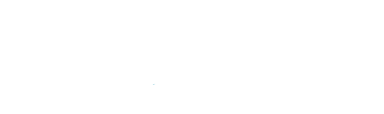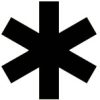How to Retheme a WordPress Site

How do you retheme a WordPress site. This guide details how you change a WordPress theme and how to apply a new theme to your website.
Updating the look of your WordPress website from time to time is a great idea. You just need to be careful and sure that you’re confident that you can make the changes to reveal a new look website.
There are always a few initial checks that you need to make before changing a WordPress theme. Here a few for example:
- Is your new theme responsive (most are these days).
- Will your theme work with the version of php on your server
- Will all existing functionality display correctly with your new theme
- Are your site urls going to be the same (crucial for your seo)
OK. Let’s get started…
If you’re a WordPress site owner, you know how important it is to keep your website fresh and updated to maintain a modern look and feel. One of the most effective ways to do this is by updating your WordPress theme. A new theme can give your website a fresh appearance, enhanced functionality, and improved user experience. However, updating a WordPress site with a new theme can be daunting, especially if you’re not familiar with the process. But fear not! In this article, we’ll provide you with a comprehensive step-by-step guide on how to update your WordPress site with a new theme, including all the necessary steps you need to take. So, let’s dive in!
Step 1: Backup Your Site
Before making any changes to your WordPress site, it’s crucial to create a backup to ensure that your website is safe in case anything goes wrong during the theme update process. There are several backup plugins available for WordPress, such as UpdraftPlus, BackupBuddy, and VaultPress, that can help you create a complete backup of your site. Once you’ve created a backup, store it in a safe location so you can restore your site if needed.
Step 2: Choose and Install Your New Theme
The next step is to choose a new theme that you want to update your WordPress site with. There are thousands of free and premium themes available in the WordPress theme directory and various third-party marketplaces. When choosing a new theme, consider factors such as design, features, responsiveness, compatibility, and user reviews. Once you’ve selected a theme, download the theme files to your computer. I particularly like the Astra theme.
To install the new theme, log in to your WordPress admin dashboard and navigate to Appearance > Themes. Click on the “Add New” button, then click on the “Upload Theme” button. Choose the theme file you downloaded earlier and click the “Install Now” button. Once the theme is installed, click the “Activate” button to make it the active theme on your site.
Step 3: Review and Customize the Theme Settings
After activating the new theme, review and customize the theme settings to make sure it aligns with your desired design and functionality. Navigate to Appearance > Customize in your WordPress admin dashboard to access the theme customizer. Here, you can make changes to various aspects of your theme, such as site title and tagline, logo, colors, fonts, menus, widgets, and more. Take your time to explore and configure the different options available in the customizer to make the new theme look and feel the way you want it to.
Step 4: Test and Update Plugins and Widgets
Updating your WordPress theme may affect the functionality of your plugins and widgets, so it’s important to thoroughly test them after the theme update. Check all the plugins and widgets on your site to ensure that they are functioning properly and are compatible with the new theme. If you encounter any issues, try deactivating and reactivating the plugins or updating them to the latest versions. If necessary, seek support from the plugin or widget developers, or a WordPress web designer for assistance and for a steer on the WordPress website design cost.
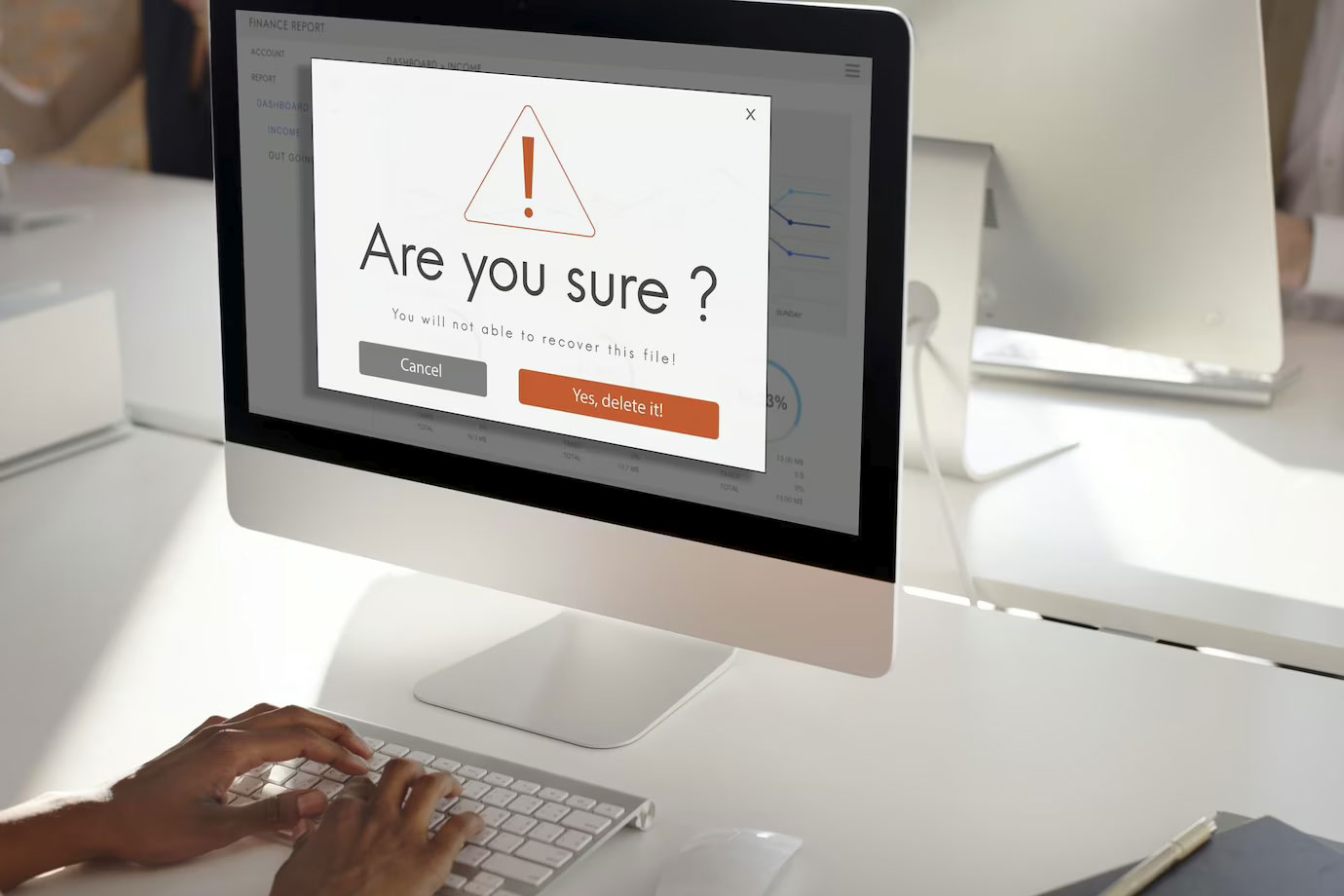
Step 5: Review and Update Content
A new theme may require adjustments to your existing content to ensure that it displays correctly and fits well with the new design. Review your pages, posts, images, and other content elements to make sure they are aligned with the new theme’s layout and formatting. If necessary, update your content to match the new theme’s requirements. Pay special attention to elements such as featured images, sliders, shortcodes, and custom post types that may need extra attention during the update process. This external article lists ten common issues with a retheme that you may experience.
Step 6: Optimize for SEO and Performance
With the new theme in place, it’s important to ensure that your site is optimized for seo and performance.
Check the new theme’s SEO settings, such as meta tags, heading tags, and URL structures, to ensure they are optimized for search engines. You may need to update your site’s SEO plugins or settings to align with the new theme. Additionally, optimize your site’s performance by checking for any performance issues, such as slow loading times or broken links, and address them accordingly. You can use performance optimization plugins, such as WP Rocket or W3 Total Cache, to help improve your site’s loading speed and overall performance.
Step 7: Test Across Different Devices and Browsers
After updating your WordPress site with a new theme, it’s crucial to thoroughly test your site on different devices, such as desktops, tablets, and mobile devices, and across various browsers, such as Chrome, Firefox, Safari, and Internet Explorer. Check for any visual inconsistencies, layout issues, or functionality problems that may arise due to the theme update. Make sure your site looks and functions correctly across different devices and browsers to ensure a seamless user experience for your visitors.
Step 8: Double-Check Functionality and Security
Before completing the theme update process, double-check the functionality and security of your WordPress site. Test all the forms, buttons, navigation menus, and other interactive elements to ensure they are working as expected. Additionally, verify that your site’s security measures, such as firewalls, anti-malware plugins, and SSL certificates, are still intact after the theme update. If you encounter any issues, address them promptly to ensure the smooth functioning and security of your site.
Step 9: Publish and Promote Your Updated Site
Once you are satisfied with the new theme and have thoroughly tested your site, it’s time to publish your updated WordPress site. Click the “Publish” button in the customizer to make your changes live. Take this opportunity to promote your updated site to your audience through social media, email newsletters, and other marketing channels. Highlight the new design, features, and improved user experience that the updated theme brings to your site.
Step 10: Monitor and Fine-Tune
After updating your WordPress site with a new theme, it’s essential to continuously monitor your site’s performance, user feedback, and analytics data to identify any potential issues or areas for improvement. Keep an eye on your site’s loading speed, SEO rankings, user engagement, and conversion rates to ensure that your site is functioning optimally. Fine-tune your site’s design, content, and functionality as needed to keep it up-to-date and aligned with your business goals.
In conclusion, updating your WordPress site with a new theme can be a significant undertaking, but by following these steps, you can ensure a smooth and successful transition.
Remember to always create a backup of your site, choose a reputable theme, thoroughly test and customize the new theme, review and update content, optimize for SEO and performance, test across different devices and browsers, double-check functionality and security, publish and promote your updated site, and continuously monitor and fine-tune your site. With careful planning and execution, updating your WordPress site with a new theme can give your website a fresh and modern look, enhanced functionality, and improved user experience.
Happy updating!
Steve Sims
https://www.stevesims.comI am a UK freelance small business website designer & developer based in Devon. With over 15 years of web design and seo expertise I use my blog to post articles and insights that I have found useful on my web design journey.